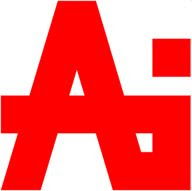Rabu, 11 Maret 2009
Kata Pengantar

MEMBUAT NOTASI GAMBAR
Dalam pembuatan gambar, baik penggambaran desain maupun penggambaran teknis pada berbagai bidang manufaktur, notasi ambar sangat dibutuhkan guna memperjelas pembacaan gambar tersebut. Notasi gambar yang dibutuhkan biasanya berupa notasi dan keterangan berupa teks.
Mengubah Gambar 2
ROTATE
Rotate adalah fasilitas yang berfungsi memutar satu atau sekumpulan obyek dengan cara menentukan titik acuan (base point) sebagai sumbu putar.
- Klik pada Toolbar Modify / Command: RO (ENTER)
- Select objects: klik benda, (ENTER)
- Select objects : (ENTER)
- Specify base point: klik base point
- Specify rotation angle or [Copy/Reference] (355): isi sudut yang diinginkan atau klik posisi yang diinginkan


SCALE
Scale merupakan fasilitas untuk mengubah skala (ukuran) satu atau sekumpulan obyek (memperbesar atau memperkecil) secara beraturan, dengan cara menentukan faktor skala.
- Klik pada Toolbar Modify / Command: Sc (ENTER)
- Select objects: klik benda
- Select objects: (ENTER)
- Specify base point: klik point
- Specify scale factor or [Copy/Reference] <1.0000>: isi skala yang diinginkan

TRIM
Trim merupakan fasilitas yang berfungsi memotong dengan menggunakan obyek pembatas.
- Klik pada Toolbar Modify / Command: Tr ENTER
- objects or (select all): klik garis batas
- Select objects: ENTER
- Select object to trim or shift-select to extend or [Fence/Crossing/Project/Edge/eRase/Undo]: klik yang akan dipotong
- Fence/Crossing/Project/Edge/eRase/Undo]: ENTER

EXTEND
Merupakan perintah untuk memperpanjang obyek (suatu garis dan busur) dengan menggunakan obyek pembatas (seperti garis, busur dan lingkaran).
- Klik pada Toolbar Modify / Command: Ex ENTER
- Select boundary edges : klik garis pembatas
- Select objects: ENTER
- Select object to extend or shift-select to trim or
[Fence/Crossing/Project/Edge/Undo]: klik garis yang akan dipanjangkan - Select object to extend or shift-select to trim or
[Fence/Crossing/Project/Edge/Undo]: ENTER
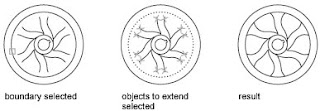

BREAK
Break adalah perintah untuk memutus obyek (garis, busur maupun lingkaran) tanpa garis batas.
- Klik pada Toolbar Modify / Command: Br ENTER
- Select object: klik garis garis yang akan dipotong
- Specify second break point or [First point]: klik garis garis yang menjadi akhir potongan
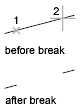

CHAMFER
Chamfer adalah perintah untuk memangkas sudut atau menghubungkan dua garis dengan garis lurus baru yang memiliki kemiringan tertentu.
- Klik pada Toolbar Modify / Command: Chamfer ENTER
- Select first line or [Undo/Polyline/Distance/Angle/Trim/mEthod/Multiple]: tulis D ENTER
- Specify first chamfer distance (0.0000): tulis jarak yang diinginkan ENTER
- Specify second chamfer distance (0.0000): ENTER
- Select first line or [Undo/Polyline/Distance/Angle/Trim/mEthod/Multiple]: klik garis pertama
- Select second line or shift-select to apply corner: klik garis kedua


FILLET
Fillet adalah perintah untuk melengkungkan sudut atau untuk menghubungkan ujung-ujung dari dua buah obyek dengan sebuah busur.
- Klik pada Toolbar Modify / Command: F ENTER
- Select first object or [Undo/Polyline/Radius/Trim/Multiple]: tulis R ENTER
- Specify fillet radius <0.0000>: isi radius yang diinginkan ENTER
- Select first object or [Undo/Polyline/Radius/Trim/Multiple]: klik garis pertama
- Select second object or shift-select to apply corner: klik garis kedua
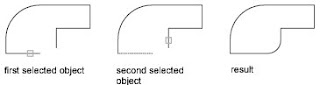
Mengubah Gambar 1
Selain perintah gambar, juga haus menguasai perintah mengubah gambar. Sepanjang penggambaran kesalahan bisa terjadi sehingga perlu melakukan perubahan pada bagian-bagian tersebut.
 Toolbar modify
Toolbar modifyErase : Hapus
Copy : Salin
Mirror : Cermin
Offset : Salin garis / ling dengan berjarak
Array : Salin benda dengan berjarak
Move : Pindah
Rotate : Putar
Scale : Skala
Stretch : Menarik
Trim : Memutus dengan
Extend : Memperpanjang
Break : Memutus
Champer : Sudut persegi
Fillet : Sudut lengkung

ERASE
Erase adalah perintah untuk menhapus satu atau sekumpulan obyek yang telah dibuat.
Ø Klik pada Toolbar Modify / Command: E (ENTER)
Ø Select objects: klik benda
Ø Select objects: (ENTER)
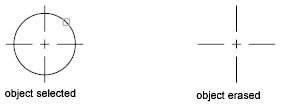

COPY
Copy adalah perintah untuk memperbanyak obyek atau menyalin satu atau sekumpulan yang ada pada area gambar.
Ø Klik pada Toolbar Modify / Command: CO (ENTER)
Ø Select objects: klik benda
Ø Select objects: (ENTER)
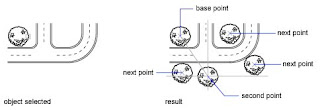

MIRROR
Mirror adalah perintah untuk menkopi satu atau sekumpulan obyek dengan melalui pencerminan.
Ø Klik pada Toolbar Modify / Command: MI (ENTER)
Ø Select objects: klik benda
Ø Select objects: (ENTER)
Ø Specify first point of mirror line: klik titik percerminan awal
Ø Specify second point of mirror line: klik titik percerminan akhir
Ø Erase source objects? [Yes/No] (N): (ENTER)
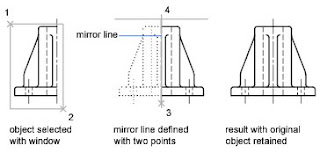

OFFSET
Offset adalah fasilitas untuk menduplikasi suatu obek secara paralel.
Ø Klik pada Toolbar Modify / Command: O (ENTER)
Ø Specify offset distance or [Through/Erase/Layer] (Through): isi jarak yang diinginkan
Ø Select object to offset or [Exit/Undo] (Exit): klik garis yang diinginkan
Ø Specify point on side to offset or [Exit/Multiple/Undo] (Exit): klik arah yang diinginkan
Ø Select object to offset or [Exit/Undo] (Exit): (ENTER)
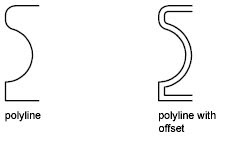

ARRAY
Array adalah fisilitas untuk memperbanyak obyek secara massal dengan pola atau susunan tertentu. Dala operasional pelaksanaannya fasilitas Array dibedakan menjadi dua jenis, yaitu Rectangular Array (untuk memperbanyak obyek dengan pola grid/kotak) dan Polar Array (untuk memperbanyak obyek dengan pola melingkar).

Untuk memperbayak baris (Row)
Pada Rows : isi banyak baris yang diinginkan
Pada Column : 1
Pada Row offset : tulis jarak yang diinginkan
Klik Select Objects
klik benda yang akan diperbanyak, (ENTER)
Klik OK
Untuk memperbayak kolom (Column)
Pada Column : isi banyak kolom yang diinginkan
Pada Rows : 1
Pada Row offset : tulis jarak yang diinginkan
Klik Select Objects
klik benda yang akan diperbanyak, ENTER
Klik OK
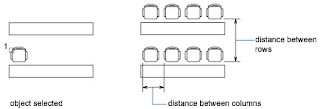
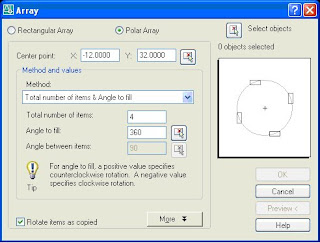
Memperbanyak pada lingkaran
Pada Center point Klik Panah
Klik titik pusat
Pada Total Number of items : isi jumlah yang akan diperbanyak
Pada Angel to fit : isi lingkaran yang diinginkan
Klik Select object
Klik benda yang akan diperbanyak, ENTER
Klik OK
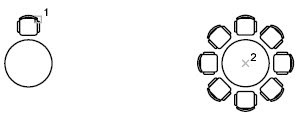

MOVE
Move adalah fasilitas untuk memindahkan obyek atau sekumpulan obyek dari suatu tempat ke tempt yang lain pada area gambar.
Ø Klik pada Toolbar Modify / Command: M (ENTER)
Ø Select objects: klik benda
Ø Select objects: (ENTER)
Ø Specify base point or [Displacement] (Displacement): klik point
Ø Specify second point or (use first point as displacement): klik point yang diinginkan
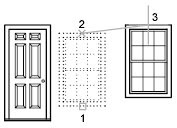
Selasa, 10 Maret 2009
Perintah Gambar
1.1 PERINTAH GAMBAR
Untuk menggambar dalam Autocad bisa menggunakan beberapa cara, yaitu menggunakan perintah dari Menu Pull-Down, Toolbar Draw, Screen Menu maupun dengan mengetik langsung pada keyboard.
Adapun perintah-perintah gambar yang ada pada AutoCAD tersebut meliputi berbagai jenis seperti pada gambar dibawah ini :

Kotak dialog Toolbar Draw
Akan tetapi dalam kesempatan ini tidak semua perintah dijelaskan dalam bahan ajar ini, untuk memaksimalkan lingkup pembahasan perintah-perintah gambar yang relevan.
Line : Garis
Polygon : Segi banyak
Rectangle : Empat persegi
Circle : Lingkaran
Arc : garis lengkung
Spline : Gelombang
Ellipse : Oval

LINE
Line merupakan perintah untuk membuat sebuah garis lurus dengan cara menentukan dua buah titik ujung, dimana ujung dari garis sebelunya justru merupakan titik awal dari garis berikutnya.
Klik pada Toolbar Draw / Command: L (ENTER)
LINE Specify first point: klik titik yang diinginkan
Specify next point or Undo: klik titik kedua yang dinginkan
Specify next point or Undo: klik titik berikutnya ENTER

Klik pada Toolbar Draw / Command: L (ENTER)
LINE Specify first point: klik point yang diinginkan
Specify next point or Undo: @(tulis panjang grs) < (tulis sudut grs) ENTER
Specify next point or Undo: (ENTER)

POLYGON
Polygon merupakan perintah untuk membuat segi banyak beraturan dengan semua sisi panjang. Adapun jumlah minial sisi adalah 3, sedangkan maksimal 1024.
Klik pada Toolbar Draw / Command: POL (ENTER)
Enter number of sides (4): isi persegi yang diinginkan (ENTER)
Specify center of polygon or [Edge]: klik titik yang diinginkan
Enter an option [Inscribed in circle/Circumscribed about circle] (I): (ENTER)
Specify radius of circle: isi radius yang dinginkan atau klik
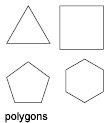

RECTANGLE
Rectangle adalah perintah untuk membuat kotak dengan cara menetukan diagonal. Rectangle dibuat dari polyline yaitu obyek yang semua segmennya merupakan satu bersaran.
Klik pada Toolbar Draw / Command: REC (ENTER)
Specify first corner point or [Chamfer/Elevation/Fillet/Thickness/Width]: klik titik pertama
Specify other corner point or [Area/Dimensions/Rotation]: klik titik kedua

Klik pada Toolbar Draw / Command: REC (ENTER)
Specify first corner point or [Chamfer/Elevation/Fillet/Thickness/Width]: klik titik pertama
Specify other corner point or [Area/Dimensions/Rotation]: @(panjang yang diinginkan),(lebar yang diinginkan) (ENTER)

ARC
Arc adalah perintah untuk membuat busur lingkaran atau garis lengkung, sebetulnya pada AutoCAD disediakan sebelas cara untuk membuat garis lengkung (busur) dengan perintah Arc. Namun, pada prinsipnya tetap sama, hanya berbeda cara.
Klik pada Toolbar Draw / Command: ARC (ENTER)
Specify start point of arc or [Center]: klik titik awal yang diinginkan
Specify second point of arc or [Center/End]: klik puncak setengah lingkaran
Specify end point of arc: klik titik terakhir yang diinginkan


CIRCLE
Circle adalah perintah untuk membuat lingkaran atau objek bilat yang tertutup. Didalam AutoCAD, terdapat enam jenis cara untk membuat lingkaran. Akan tetapi yang akan dicontohkan hanya satu metode saja.
Klik pada Toolbar Draw / Command: C (ENTER)
Specify center point for circle or [3P/2P/Ttr (tan tan radius)]: klik titik yang diinginkan
Specify radius of circle or [Diameter]: isi radius yang diinginkan (ENTER)


ELLIPSE
Merupakan jenis perintah gambar untuk membuat oval yaitu kurva (objek tertutup yang melengkung) yang memiliki dua sumbu yaitu sumbu minor dan sumbu mayor.
Klik pada Toolbar Draw / Command: EL (ENTER)
Specify axis endpoint of ellipse or [Arc/Center]: klik pusat oval
Specify other endpoint of axis: klik lebar oval
Specify distance to other axis or [Rotation]: klik panjang oval